Cet article d'aide a été traduit à l'aide de l'IA. Il peut contenir des erreurs.
Pour afficher un rapport de campagne :
- Naviguez vers l'onglet Rapports
- Sélectionnez une campagne dans la liste
Le rapport de la campagne est affiché sur le côté droit de la fenêtre. Il est divisé en sections. Vous pouvez naviguer entre les sections en utilisant la barre d'outils des onglets :

…ou, sur des écrans plus étroits, le menu contextuel dans la barre d'outils :
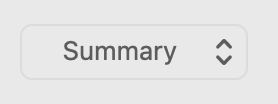
Chaque section est décrite ci-dessous.
Section Résumé
Cette section affiche l'état actuel de la campagne et un aperçu des indicateurs clés de performance. Elle est divisée en plusieurs "tuiles". De nombreuses tuiles peuvent être étendues en cliquant sur le bouton ▼ en bas.
Statut
Cette tuile montre l'état actuel de la campagne :
- En attente
- Envoi
- Envoyé
- En revue
- Annulé
La date de livraison programmée (le cas échéant) est également indiquée, ainsi que les options de fuseau horaire ou de livraison lente (si activées).
Destinataires
Cette tuile indique le nombre total de destinataires et les noms des listes/groupes auxquels la campagne a été envoyée.
- Développez la tuile pour afficher les noms des listes et groupes. Un nom barré indique que la liste ou le groupe a été supprimé du projet. Cliquez sur le bouton ➝ à côté de chaque nom pour naviguer vers la liste ou le groupe dans l'onglet Contacts.
- Cliquez sur le bouton ➝ dans le coin supérieur droit de l'onglet pour passer à la section Destinataires du rapport.
Alertes
Si la campagne a généré trop de plaintes pour spam ou trop de retours permanents, une alerte sera affichée en haut du rapport. Utilisez les liens dans l'alerte pour savoir comment vous pouvez résoudre ces problèmes avant d'envoyer votre prochaine campagne.
Ouvert
Cette tuile montre :
- Le nombre de destinataires ayant ouvert la campagne (en pourcentage des emails livrés)
- Le nombre total de fois où la campagne a été ouverte. Si un destinataire ouvre le même email rapidement à plusieurs reprises, cela compte comme une seule ouverture.
- La date à laquelle l'email a été ouvert pour la dernière fois
- Un graphique du nombre de destinataires ayant ouvert l'e-mail au cours des premières 24 heures
- Si vous avez envoyé à une liste de destinataires similaires récemment, une comparaison de cette campagne par rapport à celle-là en termes de taux d'ouverture sera également affichée.
Cliqué
Cette tuile montre :
- Le nombre de destinataires qui ont cliqué sur un lien dans la campagne (en pourcentage des emails livrés). Voir la note ci-dessous.
- Le nombre total de fois où la campagne a été cliquée. Si un destinataire clique sur le même lien rapidement à plusieurs reprises, cela compte comme un seul clic.
- La date à laquelle un lien dans l'email a été cliqué pour la dernière fois
- Un graphique du nombre de destinataires qui ont cliqué sur un lien dans l'e-mail durant les premières 24 heures
- Si vous avez envoyé à une liste de destinataires similaires récemment, une comparaison de cette campagne par rapport à celle-là en termes de taux de clics sera également affichée
Cette tuile montre le taux de clics, pas le taux de clics par ouverture. Les deux taux comptent le nombre de personnes ayant cliqué au moins une fois sur un lien dans l'e-mail. La différence est le dénominateur :
- Le taux de clics est exprimé en pourcentage du nombre d'e-mails livrés (c'est-à-dire les e-mails qui n'ont pas été retournés)
- Le taux de clics par ouverture est exprimé en pourcentage du nombre de destinataires ayant ouvert l'e-mail
Résultats du sondage
Si votre campagne comprenait des sondages, les résultats de chaque sondage seront résumés ici :
- Le nombre de répondants (le décompte brut et en pourcentage du nombre de sondages/emails livrés)
- Le choix préféré
- La note moyenne (s'applique uniquement aux sondages qui demandent une note)
- Le Net Promoter Score (uniquement pour les sondages utilisant une échelle de 0 à 10)
Développez la tuile pour voir une ventilation du nombre de répondants par choix. N'oubliez pas que chaque destinataire a droit à un vote seulement. S'ils votent plusieurs fois, seul le dernier vote est compté.
Cliquez sur le bouton ➝ dans le coin supérieur droit de la tuile pour passer à la section détaillée des Sondages du rapport.
Principaux liens
Cette tuile montre les liens qui ont reçu le plus de clics. Développez la tuile pour voir tous les liens. Le titre, l'URL, le nombre de destinataires et l'icône d'aperçu de chaque lien sont affichés. Passez votre souris sur le compteur de destinataires pour voir le nombre exprimé en pourcentage du nombre d'e-mails livrés.
Cliquez sur le bouton ➝ dans le coin supérieur droit de la tuile pour passer à la section détaillée des Liens du rapport.
Principaux emplacements
Cette tuile indique les principaux endroits où se trouvent vos destinataires. Développez la tuile pour voir tous les emplacements. Le nom de l'emplacement et nombre de destinataires sont affichés. Passez votre souris sur le nombre de destinataires pour voir le nombre exprimé en pourcentage du nombre d'e-mails livrés. Utilisez le contrôle en haut de la tuile pour regrouper les emplacements par pays, région ou ville.
En visualisant par pays, ou en visualisant par région lorsque tous les destinataires sont aux États-Unis, les chiffres sont visualisés sur une carte choroplèthe.
Gardez à l'esprit que l'emplacement géographique est une estimation au mieux et peut ne pas être toujours précis au niveau de la ville (la région et le pays ont une précision plus élevée). L'emplacement est basé sur l'adresse IP du destinataire, et certains destinataires utilisent des VPN, Protection de la vie privée du courrier ou d'autres technologies qui masquent le véritable emplacement de l'utilisateur.
Cliquez sur le bouton ➝ dans le coin supérieur droit de la tuile pour passer à la section détaillée de la Carte du rapport.
Principaux clients de messagerie
Cette tuile montre les principaux clients de messagerie que vos destinataires utilisent. Développez la tuile pour voir tous les clients de messagerie. Par défaut, la "catégorie" du client de messagerie s'affiche, mais vous pouvez utiliser le contrôle Catégorie | App en haut de la tuile pour afficher le nom de l'application à la place.
Les catégories comprennent :
- Prive : Le destinataire utilise un client de messagerie qui masque son identité
- Web : Un client de messagerie qui fonctionne dans un navigateur web (par exemple Gmail)
- Bureau : Un client de messagerie de bureau (par exemple Outlook ou Thunderbird)
- Mobile : Un client de messagerie mobile (par exemple Outlook pour iOS)
Livré
Cette tuile montre le nombre d'emails qui ont été livrés. Il peut être inférieur à 100% si certains emails ont été retournés ou ignorés. Vous pouvez consulter les détails pour chaque destinataire dans la section Destinataires du rapport.
Retournés
Cette tuile montre le nombre d'emails qui ont été retournés, avec une ventilation des retours permanents versus temporaires.
- Retour permanent : Indique une défaillance permanente. Par exemple, l'adresse e-mail n'existe pas. Si un email est retourné de manière permanente, Direct Mail met à jour le contact pour qu'il soit ignoré la prochaine fois.
- Retour temporaire : Indique une défaillance temporaire. Par exemple, la boîte aux lettres était pleine ou le serveur a jugé votre email comme spam. Les retours temporaires peuvent être réessayés la prochaine fois.
Cliquez sur le bouton ➝ dans le coin supérieur droit de la tuile pour passer à la section détaillée des Retours du rapport.
Pour maintenir une bonne réputation d'expéditeur, les retours permanents doivent être maintenus à 5% ou moins (c'est-à-dire moins de 5 retours permanents pour 100 destinataires).
Désinscrits
Cette tuile montre le nombre de destinataires qui se sont désinscrits, en pourcentage du nombre d'e-mails livrés. Cliquez sur le bouton ➝ dans le coin supérieur droit de la tuile pour passer à la section détaillée des Désinscriptions du rapport.
Si un destinataire se désinscrit, Direct Mail met à jour le contact pour qu'il soit ignoré la prochaine fois qu'une campagne est envoyée.
Pour maintenir une bonne réputation d'expéditeur, les désinscriptions doivent être maintenues à 1% ou moins (c'est-à-dire moins de 1 désinscription pour 100 destinataires).
Plaintes
Cette tuile montre le nombre de destinataires ayant signalé une plainte pour spam, exprimée en pourcentage du nombre d'e-mails livrés. Cliquez sur le bouton ➝ dans le coin supérieur droit de la tuile pour passer à la section détaillée des Plaintes du rapport.
Si un destinataire signale une plainte, Direct Mail désinscrit le contact pour qu'il soit ignoré la prochaine fois qu'une campagne est envoyée.
Pour maintenir une bonne réputation d'expéditeur, les plaintes doivent être maintenues à 0,1% ou moins (c'est-à-dire moins de 1 plainte pour 1 000 destinataires).
Notes
Cette tuile contient un champ de texte où vous pouvez saisir des notes pour votre référence personnelle.
Section Message
Cette section contient un aperçu du message qui a été envoyé. Dans le cas des campagnes de réponse automatique, il peut y avoir plusieurs versions du message qui ont été envoyées au cours de la vie de la campagne. Utilisez le contrôle en haut de la section pour sélectionner les différentes versions du message.
Utilisez le contrôle en haut à droite de la section pour basculer entre les aperçus de bureau et mobile du message.
Utilisez le bouton Dupliquer pour créer une copie modifiable du message. Il sera sauvegardé dans l'onglet Messages de votre projet.
Section Destinataires
Cette section contient un enregistrement détaillé des interactions de chaque destinataire avec votre campagne. Vous pouvez voir quand l'email a été envoyé, s'il a été retourné et pourquoi, si le destinataire s'est désinscrit ou a signalé une plainte, et chaque événement d'ouverture et de clic. Lorsque cela est possible, les informations sur le client de messagerie et la géographie sont également incluses.
Pour trouver le contact correspondant dans votre onglet Contacts, sélectionnez un ou plusieurs destinataires et choisissez Rapport > Destinataires > Trouver dans Contacts dans la barre de menu en haut de l'écran.
Direct Mail peut vous montrer une ventilation des taux d'ouverture et de clics pour les destinataires regroupés par liste, groupe, domaine d'adresse électronique, nom de l'entreprise ou tout champ personnalisé. Utilisez le menu déroulant Résumer l'engagement par en haut de la section. Cela peut être utile pour déterminer si certains segments de vos destinataires étaient plus engagés que d'autres.
Section Liens
Cette section affiche des informations détaillées pour chaque lien de votre message :
- Nombre de destinataires ayant cliqué sur le lien
- Nombre total de clics sur le lien
- Quels destinataires ont cliqué sur chaque lien et combien de fois
Cette section comprend également une carte de chaleur pour visualiser les clics sur votre message. Cliquez sur l'onglet Carte thermique. Les régions rouge vif indiquent une activité de clic élevée. Passez la souris sur les liens pour voir les comptes de clics exacts.
Section Graphiques
Cette section visualise les données du rapport dans une série de graphiques :
- Ouvertures : Le nombre d'ouvertures au fil du temps. Si un destinataire ouvre le courrier électronique plusieurs fois, seule la première ouverture est comptée.
- Clics : Le nombre de clics au fil du temps. Si un destinataire clique sur plus d'un lien (ou clique sur le même lien plus d'une fois), seul le premier clic est compté.
- Taux d'ouverture : Le taux d'ouverture cumulé au fil du temps. Le taux d'ouverture est le nombre de destinataires qui ont ouvert l'e-mail en pourcentage du nombre d'e-mails livrés.
- Taux de clics : Le taux de clics cumulé au fil du temps. Le taux de clics est le nombre de destinataires qui ont cliqué sur un ou plusieurs liens en pourcentage du nombre d'e-mails livrés.
- Liens : Un graphique en barres du nombre de destinataires qui ont cliqué sur chaque lien dans le message
- Utilisation du client de messagerie : Un graphique en barres du nombre de destinataires qui utilisent chaque type de client de messagerie
- Livraison : Un graphique en barres montrant la disposition de chaque e-mail de destinataire
- Raison du retour : Un graphique en barres des raisons de retour
- Raison de désinscription : Un graphique en barres des raisons pour lesquelles les personnes ont choisi de se désinscrire
- Raison de Plainte : Un graphique en barres des raisons pour lesquelles les personnes ont signalé une plainte pour spam
Utilisez le menu Aller au graphique dans le coin supérieur droit de la fenêtre pour passer au graphique. Pour copier un graphique, maintenez la touche contrôle sur votre clavier tout en cliquant sur le graphique et choisissez Copier.
Section Carte
Cette section visualise l'emplacement géographique de chaque destinataire qui a ouvert la campagne. Cliquez sur les épingles de la carte (ou les grappes) pour voir quels destinataires se trouvent à chaque emplacement.
Lorsque vous cliquez sur une épingle ou un groupe, le nombre d'épingles sélectionnées est indiqué dans le coin inférieur gauche. Utilisez la touche contrôle ou majuscule de votre clavier tout en cliquant pour sélectionner plusieurs épingles ou grappes. Utilisez le menu déroulant N sélectionné dans le coin inférieur gauche de la fenêtre pour agir sur la sélection (par exemple, trouver les destinataires dans l'onglet Contacts).
Section Retours
Cette section montre quels destinataires ont été retournés, ainsi que la raison du retour.
Direct Mail peut vous montrer une ventilation des destinataires retournés regroupés par type de retour, raison du retour, liste, groupe, domaine d'adresse e-mail, nom de l'entreprise ou tout champ personnalisé. Utilisez le menu déroulant Résumer par en haut de la section.
Section Désinscriptions
Cette section montre quels destinataires se sont désinscrits, la raison de la désinscription (si signalée), et combien de temps ils ont été abonnés (si disponible).
Direct Mail peut vous montrer une ventilation des désinscriptions regroupées par raison de désinscription, durée d'abonnement, liste, groupe, domaine d'adresse électronique, nom de l'entreprise ou tout champ personnalisé. Utilisez le menu déroulant Résumer par en haut de la section.
Par défaut, vos contacts ne sont pas invités à donner une raison pour se désinscrire. Veuillez consulter cet article d'aide pour savoir comment personnaliser votre formulaire de désinscription pour poser cette question.
Section Plaintes
Cette section montre quels destinataires ont signalé une plainte pour spam, la raison donnée pour la plainte (si disponible), et combien de temps ils ont été abonnés (si disponible).
Direct Mail peut vous montrer une ventilation des plaignants regroupés par raison de plainte, durée d'abonnement, liste, groupe, domaine d'adresse e-mail, nom de l'entreprise ou tout champ personnalisé. Utilisez le menu déroulant Résumer par en haut de la section.
Section Sondages
Cette section affiche une liste détaillée de tous les sondages dans votre message, les choix disponibles pour chaque sondage, et quels destinataires ont voté pour chaque choix.
Modifier les paramètres du rapport
En plus des paramètres spécifiques à la section mentionnés ci-dessus, vous pouvez changer les paramètres suivants :
Colonnes du tableau de rapport
Par défaut, le tableau des rapports affiche une miniature de message, le titre du rapport, le nombre de destinataires, la date de livraison, et les taux d'ouverture et de clics. Vous pouvez ajouter ou supprimer des colonnes du tableau des rapports :
- Choisissez Rapport > Afficher les colonnes dans la barre de menu en haut de votre écran
- Cochez ou décochez les colonnes souhaitées
Liens de groupe par URL
Par défaut, si votre message contient plusieurs liens qui pointent vers la même URL, les chiffres pour ces liens sont combinés dans le rapport (à l'exception de la carte de chaleur). Si vous souhaitez signaler ces liens séparément, décochez Rapport > Liens de groupe par URL dans la barre de menu en haut de votre écran.