Cet article d'aide concerne une ancienne version de Direct Mail.
Rappel : vous pouvez toujours diffuser des campagnes d’e-mailing sans activer l’authentification des e-mails pour votre domaine. Compte tenu des prochaines modifications annoncées par Google et Yahoo, certains clients craignent que leurs campagnes ne soient pas distribuées s’ils n’activent pas l’authentification des e-mails. Ce n’est pas le cas.
Vos campagnes seront toujours distribuées même si vous n’activez pas l’authentification des e-mails.
Direct Mail modifiera temporairement l’adresse d’expéditeur de votre message en la remplaçant par une adresse se terminant par « @via.directmailapp.com ». Le nom de l’expéditeur de votre message ne sera pas modifié et vos destinataires sauront donc qu’il s’agit de vous. Toutes les réponses à votre campagne seront toujours envoyées à votre adresse e-mail.
Pour en savoir plus sur l’authentification des e-mails, veuillez lire cet article d’aide. Pour activer l’authentification des e-mails pour votre nom de domaine, veuillez suivre les instructions ci-dessous.
Conditions préalables
Si vous ne l’avez pas encore fait, vous devrez créer un compte Direct Mail : choisissez « Direct Mail > Compte Direct Mail », puis cliquez sur « Créer un compte ».
Pour activer l’authentification des e-mails, vous devrez modifier certains enregistrements DNS pour votre nom de domaine. La modification des enregistrements DNS s’effectue généralement en vous connectant au site Web de votre fournisseur de DNS. Si vous ne connaissez pas votre fournisseur de DNS, Direct Mail peut vous aider à le trouver. Dans la plupart des cas, il s’agit de la société auprès de laquelle vous avez acheté votre nom de domaine (GoDaddy, Namecheap, etc.).
Pour activer l’authentification des e-mails :
- Ouvrez Direct Mail.
- Choisissez Direct Mail > Compte Direct Mail dans la barre de menus figurant en haut de l’écran.
- Faites défiler l’écran vers le bas jusqu’à la section « Authentification des e-mails », puis cliquez sur Afficher
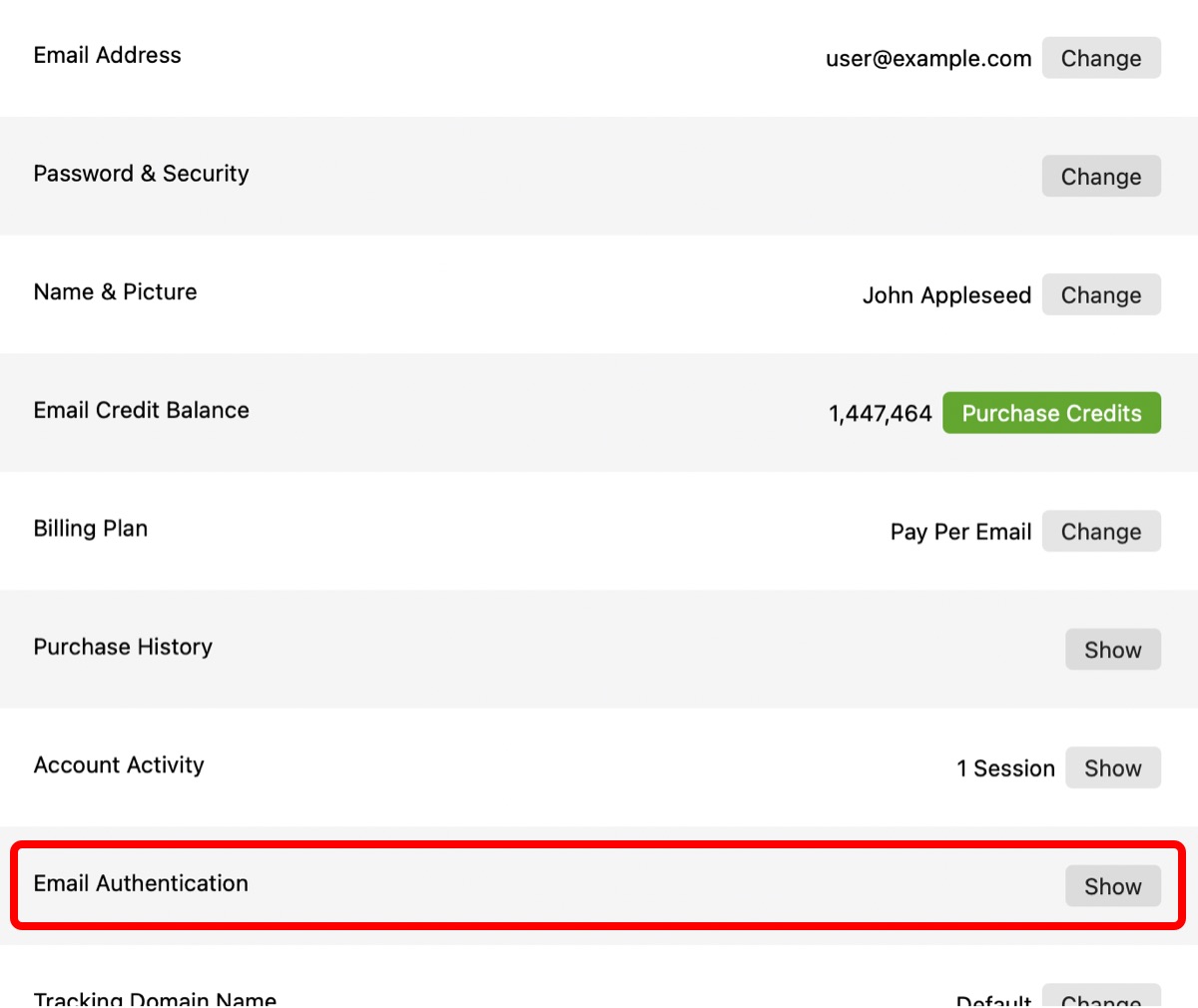
- Saisissez le nom de domaine que vous voulez authentifier. Par exemple, si votre adresse e-mail d’expéditeur est « jean.dupont@monentreprise.com », saisissez « monentreprise.com ».
- Cliquez sur le bouton d’ajout de nouveau domaine.
Direct Mail vérifiera votre domaine et vous présentera les informations suivantes :
- Si possible, l’identité de votre fournisseur de DNS (d’après nos informations) et un lien d’accès à sa page d’aide.
- Des instructions concernant un ou plusieurs enregistrements DNS que vous devez ajouter ou mettre à jour.
Connectez-vous à votre fournisseur de DNS et ajoutez ou mettez à jour les enregistrements DNS en suivant les instructions fournies par Direct Mail.
Astuce : si vous bénéficiez de l’aide d’un informaticien qui peut effectuer ces modifications de DNS pour vous, cliquez sur le bouton « Copier l’aide » pour copier les instructions dans le presse-papiers. Vous pourrez ensuite les coller dans un message à envoyer à votre informaticien.
Une fois les modifications effectuées auprès de votre fournisseur de DNS, il faudra un certain temps avant qu’elles soient prises en compte par Direct Mail (et le reste d’Internet). Vous pouvez garder Direct Mail ouvert et l’état sera actualisé toutes les minutes. Vous pouvez aussi fermer Direct Mail et vérifier l’état plus tard. Vous saurez que le processus est terminé lorsque l’indicateur d’état sera devenu vert et que le message « Authentifié » sera affiché.
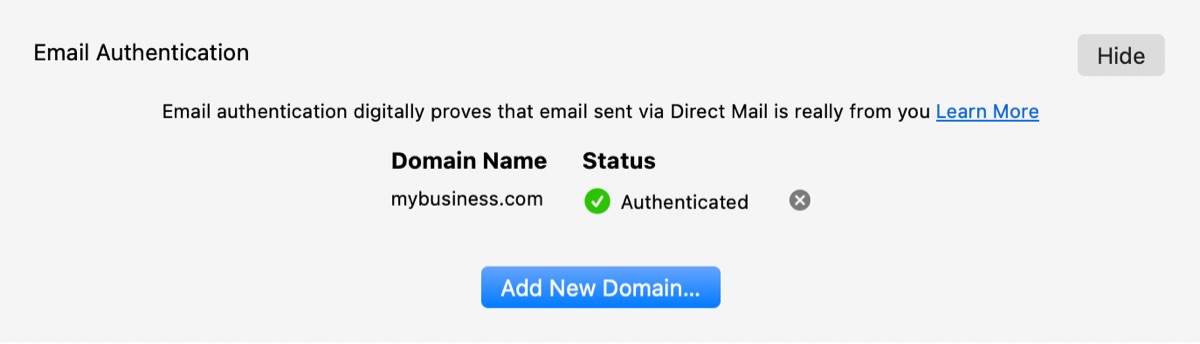
Nous sommes là pour vous aider
Nous comprenons parfaitement que ce type de technologie puisse être difficile à comprendre. Si vous préférez, nous pouvons nous connecter à votre fournisseur de DNS et effectuer ces modifications pour vous. N’hésitez pas à contacter notre équipe d’assistance.