Cet article d'aide a été traduit à l'aide de l'IA. Il peut contenir des erreurs.
Cet article d'aide décrit comment insérer et modifier du contenu dans un message qui utilise l'un des modèles intégrés de Direct Mail (ou un modèle personnalisé que vous avez dérivé d'un modèle intégré). Si vous ne l'avez pas déjà fait, veuillez apprendre comment choisir ou importer un modèle.
Bases de l’éditeur
Vous utiliserez principalement la barre d'outils de contenu et l'inspecteur lors de l'édition de votre message. N'oubliez pas que vous pouvez toujours annuler les modifications que vous n'aimez pas en choisissant Modifier > Annuler dans le menu en haut de votre écran.
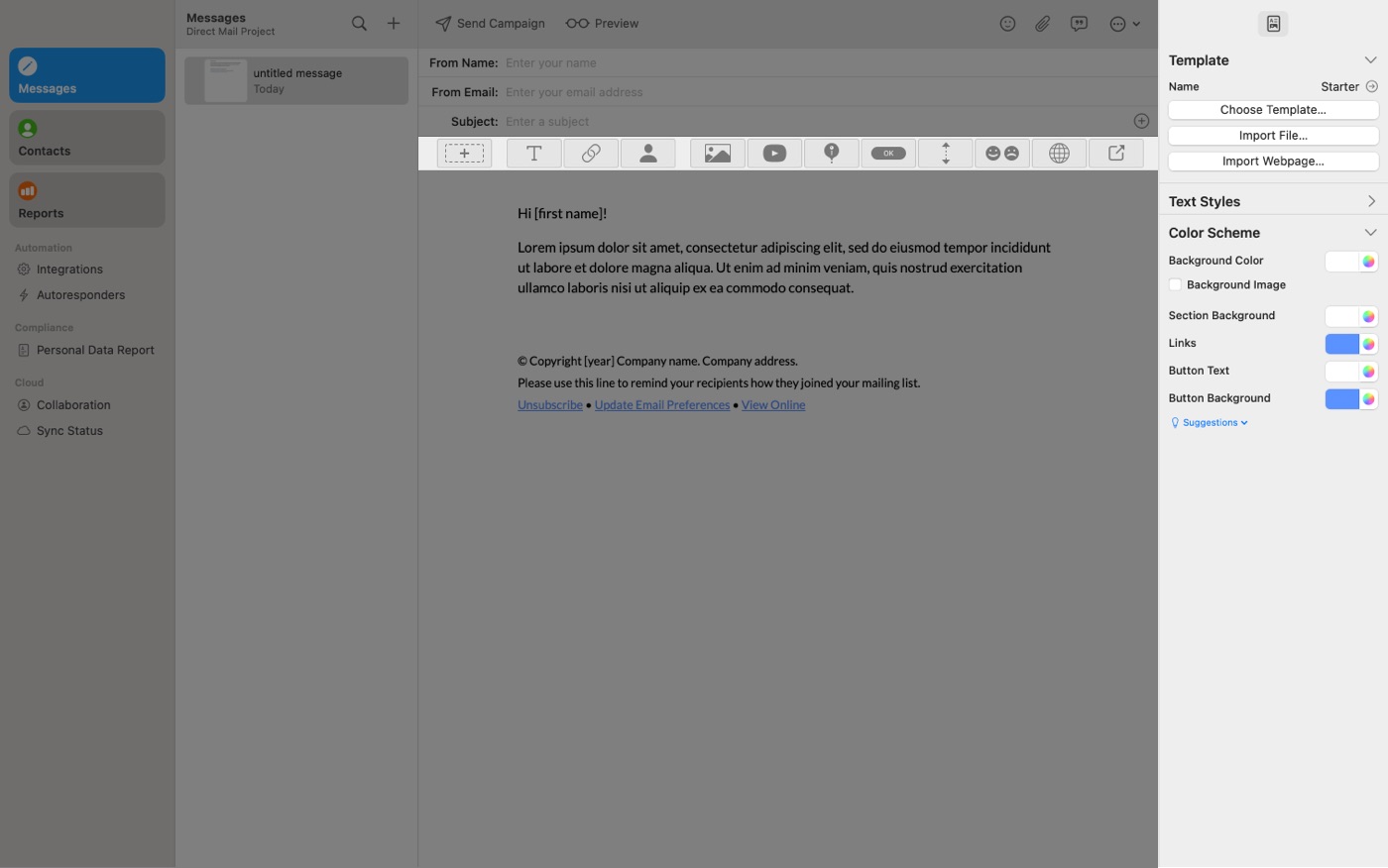
Barre d'outils de contenu
La barre d'outils de contenu est située directement au-dessus du corps de votre message. Cliquez sur les boutons de la barre d'outils pour insérer du contenu dans votre message :
- Nouvelles sections
- Blocs de texte
- Liens
- Tags de publipostage (utilisés pour personnaliser votre message)
- Blocs d'images
- Blocs de vidéo
- Blocs de carte
- Blocs de boutons
- Espaces
- Blocs de sondage
- Blocs de suivi social
- Blocs de partage social
Inspecteur
L'inspecteur est situé sur le côté droit de la fenêtre. Lorsque vous sélectionnez différents éléments de votre message, l'inspecteur se met à jour pour vous montrer les propriétés de l'élément sélectionné et des contrôles pour éditer cet élément. Par exemple, des contrôles pour remplacer ou redimensionner une image, modifier un style de texte, éditer un titre de bouton, etc.
En haut de l'inspecteur se trouve une barre d'onglets. La barre d'onglets divise l'inspecteur en différents onglets :
- Tests de design créés pour le message actuellement sélectionné. Non affichés si aucun test de design n'a été créé
- Propriétés qui s'appliquent à l'ensemble du message : modèle, palette de couleurs, styles de texte
- Propriétés qui s'appliquent à la section sélectionnée
- Propriétés qui s'appliquent au bloc sélectionné
Chaque onglet est divisé en sections rétractables. Vous pouvez étendre ou réduire une section en cliquant sur le titre de la section ou sur la flèche située à côté du titre. La plupart des sections sont déployées par défaut.
Styles de texte
Votre message a un ensemble de styles de texte qui sont utilisés pour appliquer un aspect uniforme à tout le texte de votre message. Les styles initiaux sont hérités du modèle que vous choisissez pour votre message, mais vous pouvez les modifier dans l'inspecteur :
- Sélectionnez l'onglet Message de l'inspecteur
- Développez la section Styles de texte
- Modifiez le style en double-cliquant sur le nom (par exemple Titre 1) ou en cliquant sur Modifier. Vous pouvez modifier plusieurs styles à la fois en cliquant sur Modifier à côté de chaque style que vous souhaitez modifier.
Direct Mail dispose d'une large bibliothèque de polices intégrées qui sont sûres à utiliser dans votre message. Si vous voulez utiliser une police qui n'apparaît pas dans la liste, veuillez d'abord consulter cet article d'aide.
Palettes de couleurs
Votre message possède également une palette de couleurs qui fournit des couleurs par défaut aux différents éléments de votre message. La palette de couleurs est héritée du modèle que vous choisissez pour votre message, mais vous pouvez la modifier dans l'inspecteur :
- Sélectionnez l'onglet Message de l'inspecteur
- Développez la section Palette de couleurs
- Utilisez le sélecteur de couleurs pour choisir les couleurs
Conseils pour utiliser le sélecteur de couleurs
- Maintenez la touche option de votre clavier enfoncée tout en cliquant sur l'échantillon de couleur pour activer immédiatement la pipette
- Pour entrer des codes de couleur hexadécimaux, ouvrez la palette de couleurs, sélectionnez l'onglet Sliders de couleur, choisissez Sliders RVB, et saisissez le code dans le champ de texte Couleur Hex
- Pour réutiliser une couleur que vous avez utilisée avant, cliquez sur l'échantillon de couleur. La rangée de couleurs en bas sont les couleurs qui sont actuellement utilisées dans ce message.
- Pour réutiliser une couleur, cliquez et faites glisser la couleur de l'échantillon de couleur et déposez-là sur un autre sélecteur de couleur.
Génération automatique d'une palette de couleurs
Direct Mail peut analyser une image (par exemple, votre logo d'entreprise) et créer automatiquement une palette de couleurs qui correspond à l'image :
- Sélectionnez l'onglet Message de l'inspecteur
- Développez la section Palette de couleurs
- Cliquez sur Suggestions et choisissez Créer une palette de couleurs à partir d'une image
- Sélectionnez un fichier image et cliquez sur Ouvrir
Une palette de couleurs est automatiquement générée et appliquée à votre message. Si vous ne l'aimez pas, vous pouvez la modifier ou la supprimer totalement (en choisissant Modifier > Annuler dans le menu en haut de votre écran).
Bases de la mise en page
Un message est composé d'une ou plusieurs sections. Les sections sont disposées verticalement, de haut en bas. Une section a une disposition qui définit comment le contenu à l'intérieur est arrangé :
- 1 colonne
- 2 colonnes
- 3 colonnes
- etc.
Chaque section contient zéro ou plusieurs blocs. Un bloc est une pièce de contenu : un bloc de texte, une image, un bouton, un espace, etc. Les blocs sont arrangés verticalement à l'intérieur d'une section, de haut en bas.
Sections
Ajoutez une nouvelle section à votre message en cliquant sur le bouton Section de la barre d'outils de contenu :
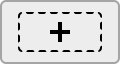
Cliquez où vous souhaitez placer la section. Les sections ne peuvent être placées qu'au-dessus ou en dessous d'autres sections.
Pour modifier une section, cliquez n'importe où sur la section. Utilisez l'inspecteur pour visualiser et modifier les propriétés :
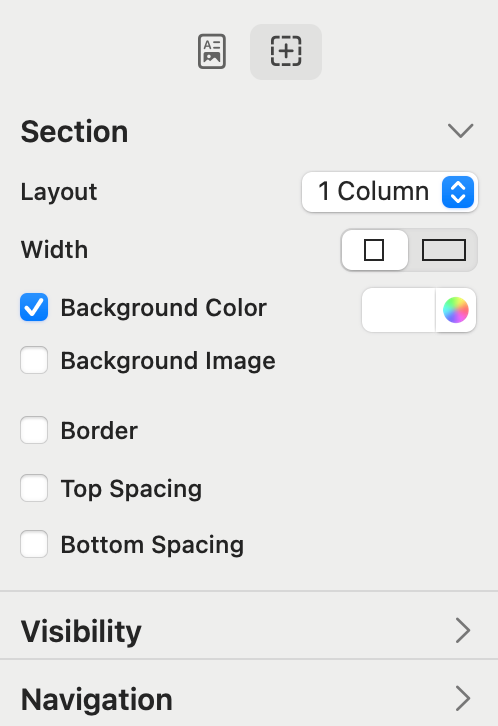
Disposition sur mobile
Si vous choisissez une disposition en plusieurs colonnes pour votre section, la disposition que vos destinataires verront différera en fonction de la taille de leur écran/fenêtre. Sur des écrans suffisamment larges, les colonnes apparaîtront côte à côte. Sur des écrans étroits, les colonnes apparaitront l'une sur l'autre. Si vous choisissez une disposition en deux colonnes, vous pouvez choisir quelle colonne (gauche ou droite) apparait en haut.
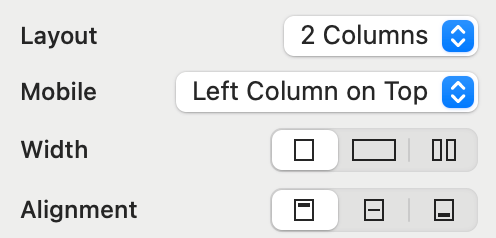
Utilisez la fenêtre Aperçu pour voir à quoi ressemble votre message sur différentes tailles d'écran.
Visibilité
Les paramètres de cette section de l'inspecteur déterminent quand la section est rendue visible aux destinataires. En savoir plus
Navigation
Les paramètres de cette section de l'inspecteur sont utilisés pour donner un nom à la section. Si vous donnez un nom à une section, vous pouvez créer des liens vers elle. Par exemple, vous pourriez créer une table des matières en haut de votre message qui lie vers les sections plus loin dans le message.
Blocs
Ajoutez un nouveau bloc à votre message en cliquant sur l'un des boutons de bloc dans la barre d'outils de contenu :

Cliquez là où vous souhaitez placer le bloc. Les blocs sont placés à l'intérieur des sections, avant ou après d'autres blocs. Pour modifier un bloc, cliquez n'importe où sur le bloc. Utilisez l'inspecteur pour visualiser et modifier les propriétés.
Types de blocs
Bloc de texte
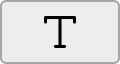
Utilisez un bloc de texte pour insérer du texte dans votre message. Utilisez l'inspecteur pour ajuster le style de texte, les polices, et d'autres mises en forme. Si possible, préférez l'utilisation de styles de texte plutôt que de styles de police personnalisés afin de garder une mise en forme cohérente à travers votre message - et plus facile à modifier.
Ajouter ou éditer des liens
Pour ajouter un lien :
- Sélectionnez le texte que vous voulez transformer en lien
- Cliquez sur le bouton Lien de la barre d'outils de contenu
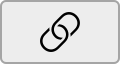
- Choisissez le type de lien dans le menu qui apparaît
- Entrez l'URL (ou l'email, le numéro de téléphone, etc. selon le cas)
Pour modifier ou supprimer un lien, cliquez dessus. Un menu contextuel apparaît avec des commandes pour la modification ou la suppression du lien.
Bloc d'image
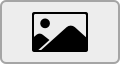
Utilisez un bloc d'image pour insérer une image dans votre message. Utilisez l'inspecteur pour :
- Choisir une image. Cliquez sur Choisir un fichier ou cliquez sur ⋯ pour choisir parmi diverses autres sources, y compris :
- Apple Photos
- Google Photos
- Bing Image Search
- Unsplash
- Autres images de votre projet
- Ajouter un filtre à votre image. Les filtres ne sont pas destructifs. Cela signifie que vous pouvez ajouter, modifier ou supprimer des filtres sans altérer l'image source.
- Définir une description de texte. C'est important pour deux raisons :
- Certains destinataires préfèrent les e-mails en texte brut ou ont désactivé le chargement des images
- Les destinataires malvoyants peuvent utiliser un logiciel de lecture d'écran pour lire leurs e-mails
- Modifier la taille. Vous pouvez utiliser le curseur de contrôle, les flèches de progression, ou saisir une largeur et une longueur.
- Régler l'alignement
- Régler l'espacement
- Définir des coins arrondis
- Définir un lien
Bloc vidéo
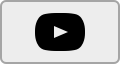
Utilisez un bloc vidéo pour insérer une vidéo dans votre message. En raison des limitations de la plupart des applications de messagerie, les vidéos ne peuvent pas être jouées en continu. Pour compenser, Direct Mail insère une vignette de la vidéo qui, lorsqu'on clique dessus, joue la vidéo dans le navigateur du destinataire. Utilisez l'inspecteur pour :
- Saisir l'URL de la vidéo. Les URL de Rumble, TikTok, Vimeo, et YouTube sont acceptées.
- Choisir un graphique "Bouton de lecture" à superposer sur la vignette
- Définir d'autres propriétés liées à l'image (voir "Bloc d'image" ci-dessus)
Bloc de carte
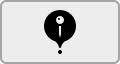
Utilisez un bloc de carte pour insérer une carte dans votre message. Lorsque le destinataire clique sur la carte, la région de la carte s'ouvre dans Apple Maps ou Google Maps (selon l'appareil du destinataire). Utilisez l'inspecteur pour :
- Définir la région. Utilisez votre souris, les gestes multi-touch, le bouton -/+, ou le champ de texte "Lieu ou adresse" pour définir la région, puis cliquez sur Utiliser cette région de carte.
- Afficher ou cacher un épingle de carte
- Changer le type de carte (rue, satellite, ou hybride)
- Changer la taille
- Définir d'autres propriétés liées à l'image (voir "Bloc d'image" ci-dessus)
Bloc de bouton
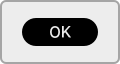
Utilisez un bloc de bouton pour insérer un bouton dans votre message. Un bouton est simplement un lien, mais beaucoup plus visuellement proéminent. Utilisez l'inspecteur pour :
- Définir le titre
- Changer le style
- Changer le style de texte
- Changer les couleurs du texte et du fond
- Régler l'alignement
- Régler l'espacement
- Définir l'URL du lien
Bloc d'espace
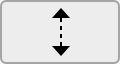
Utilisez un bloc d'espace pour insérer un espace vertical supplémentaire dans votre message, ou pour ajouter un séparateur horizontal. Utilisez l'inspecteur pour :
- Changer la hauteur. Vous pouvez également changer la hauteur de l'inspecteur en cliquant et en glissant près du bas du bloc d'espace.
- Afficher ou cacher une ligne
- Régler la largeur, la couleur, et l'alignement de la ligne
Bloc de sondage
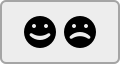
Utilisez un bloc de sondage pour insérer un sondage ou une enquête dans votre message. Les réponses à un sondage apparaissent dans le rapport de campagne. Les destinataires peuvent répondre à un sondage plusieurs fois, mais seule leur réponse la plus récente est comptée dans les résultats. Un message peut contenir plus d'un sondage. Utilisez l'inspecteur pour :
- Nommer le sondage. Ce nom n'apparaît pas dans le message lui-même et n'est pas visible par les destinataires, mais est affiché dans votre rapport de campagne.
- Définir la disposition (horizontale ou verticale)
- Définir l'alignement
- Ajouter de l'espacement
- Définir le style du texte
- Ajouter, supprimer, éditer, ou réorganiser les choix de sondage. Vous pouvez utiliser le menu Suggestions pour insérer des choix de sondage courants.
- Randomiser les choix de sondage. Activez ce paramètre si vous voulez que chaque destinataire voie les choix de sondage affichés dans un ordre différent. Cela peut aider à éliminer les biais dans les réponses.
- Ajouter un prompt. Un prompt est simplement un bloc de texte qui apparaît au-dessus du sondage.
Bloc de suivi social
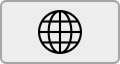
Utilisez un bloc de suivi social pour donner à vos destinataires un moyen pratique de vous suivre sur les réseaux sociaux. Les services suivants sont supportés :
- Site web
- X
- Dribble
- Flickr
- GitHub
- Mastodon
- Medium
- Rumble
- Snapchat
- SoundCloud
- Spotify
- TikTok
- Tumblr
- Vimeo
- YouTube
Utilisez l'inspecteur pour :
- Ajouter ou supprimer des services de médias sociaux. Si vous laissez un champ de texte vide, alors l'icône de ce service de médias sociaux sera masquée.
- Changer le style (texte seulement, icônes de couleur, icônes blanches, icônes noires, icônes teintées)
- Régler l'alignement
- Régler l'espacement
Bloc de partage social
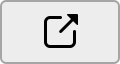
Utilisez un bloc de partage social pour donner à vos destinataires un moyen pratique de partager votre campagne sur les réseaux sociaux. Lorsqu'un bloc de partage social est ajouté à votre message, Direct Mail génère automatiquement une version web de votre campagne. Lorsqu'un destinataire clique sur un lien de partage social, l'URL de la version web est partagée. Les services suivants sont supportés :
- Email (Transmettre à un ami)
- X
Utilisez l'inspecteur pour :
- Activer ou désactiver le partage sur un service particulier
- Changer le style (texte seulement, icônes de couleur, icônes blanches, icônes noires, icônes teintées)
- Régler l'alignement
- Régler l'espacement
Alternative en texte brut
Par défaut, Direct Mail prépare une version en texte brut de votre message. Celle-ci est utilisée pour les clients de messagerie qui ne supportent pas le HTML (comme certaines montres intelligentes) et pour les destinataires qui préfèrent voir du texte brut. Vous pouvez également créer une version personnalisée en texte brut de votre message :
- Sélectionnez votre message
- Choisissez Message > Texte brut alternatif > Manuel dans le menu en haut de votre écran
- Éditez le message en texte brut qui apparait en bas de la fenêtre