Désolé, mais cet article d’aide n’est actuellement pas disponible en français. Si vous le souhaitez, vous pouvez consulter une traduction automatique effectuée par Google.
Cet article d'aide concerne une ancienne version de Direct Mail.
Here is an assortment of tips that can help you get more work done faster in the message editor.
Undo and redo
Direct Mail supports full undo and redo for all editing operations (including image editing operations), so you can feel free to experiment with changes without worrying that you will lose work.
Sections and blocks panel
Instead of making trips to the Insert Content menu in the message editor toolbar, you can "tear off" the menu into a float panel. Here's how:
- Click on the Insert Content menu
- Click and drag on the "grab handle" at the bottom of the menu:
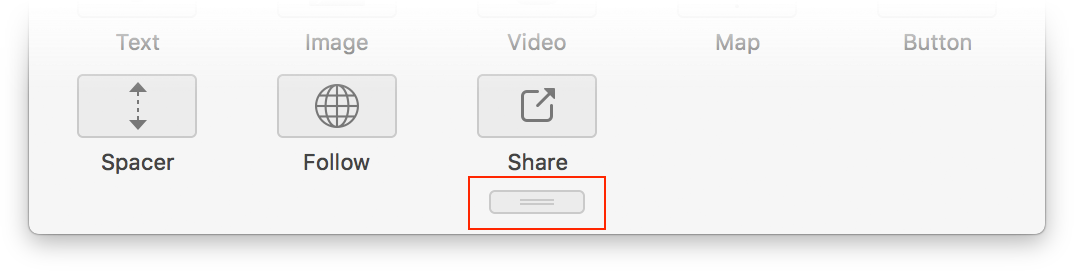
- Drop the panel anywhere on the screen:
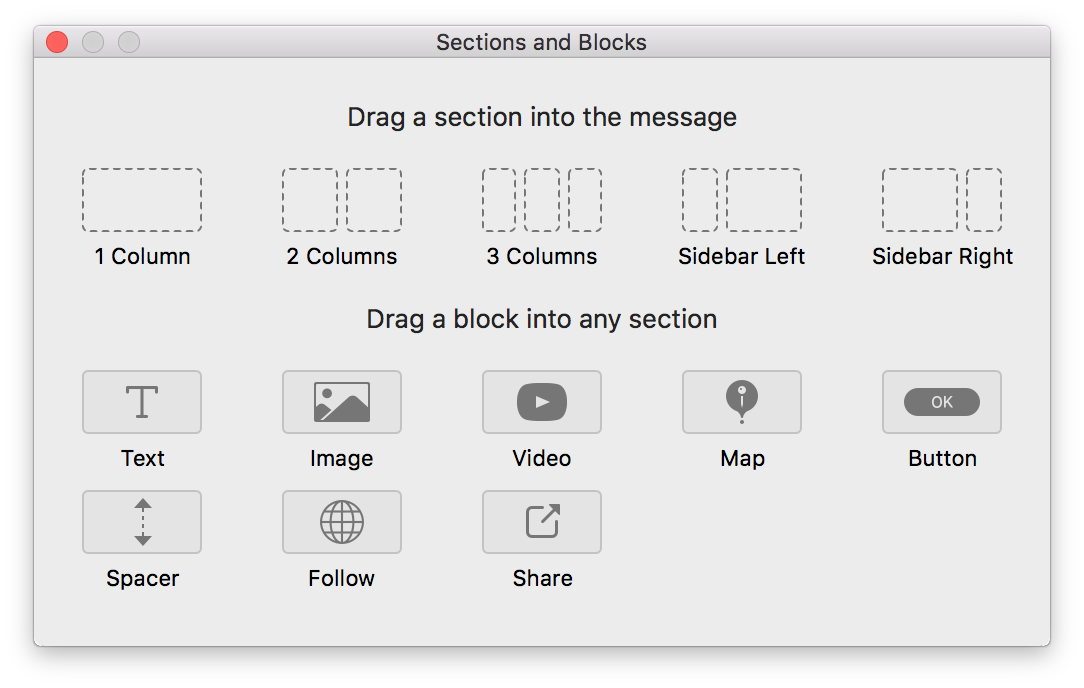
Now you can drag and drop sections and blocks into your message.
Section and block keyboard shortcuts
You can also use keyboard shortcuts to insert sections and blocks: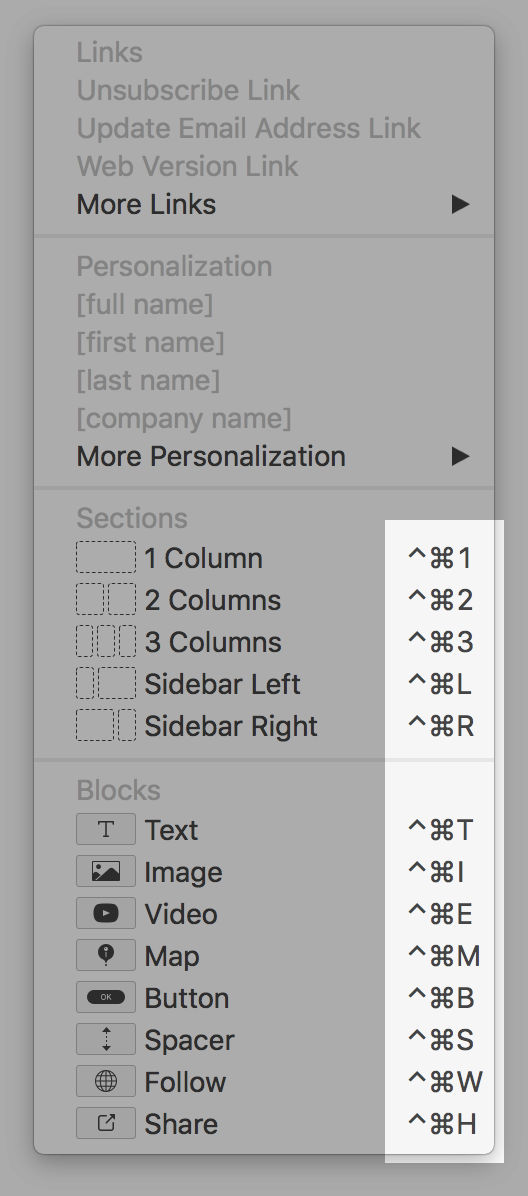
The ^ symbol indicates the "control" key. For example, to insert an image, you would press the control-command-i keys on your keyboard.
Using the keyboard to enter values
In addition to using sliders, steppers, knobs and other mouse-based user interface controls, you can also paste or type in exact values: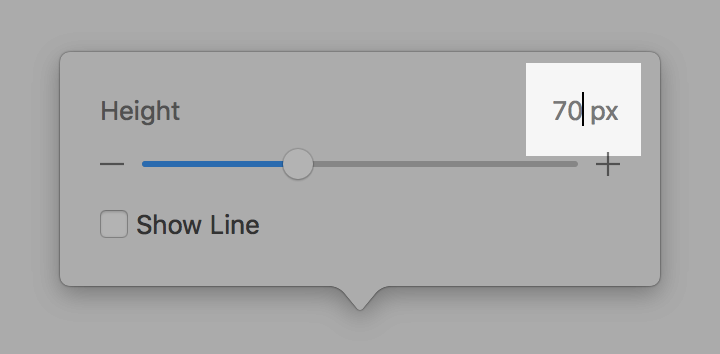
Message colors in the color-picker popover
When Direct Mail displays a color-picker popover, the bottom portion of the popover will be populated with colors that are used elsewhere in the current message you are editing: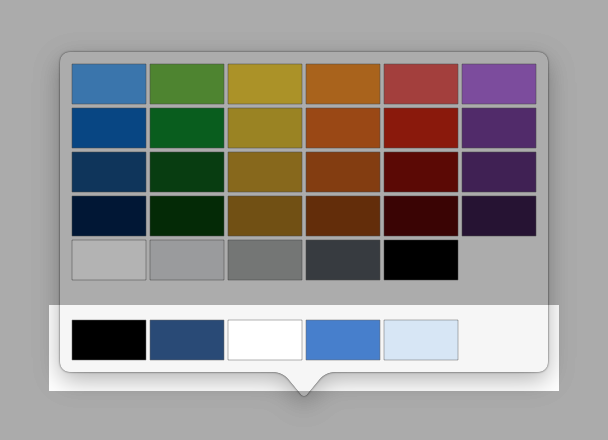
This is an easy way to make sure that you are using consistent colors throughout your design, without resorting to techniques like copying and pasting hexadecimal codes.
Using RGB hexadecimal codes
On the off chance that you do need to copy or paste an RGB hexadecimal color code, here is how to do it:
- Click the color wheel icon to bring up the standard macOS color panel:
- Click on the Color Sliders icon, then copy or paste the value in the "Hex Color #" field:
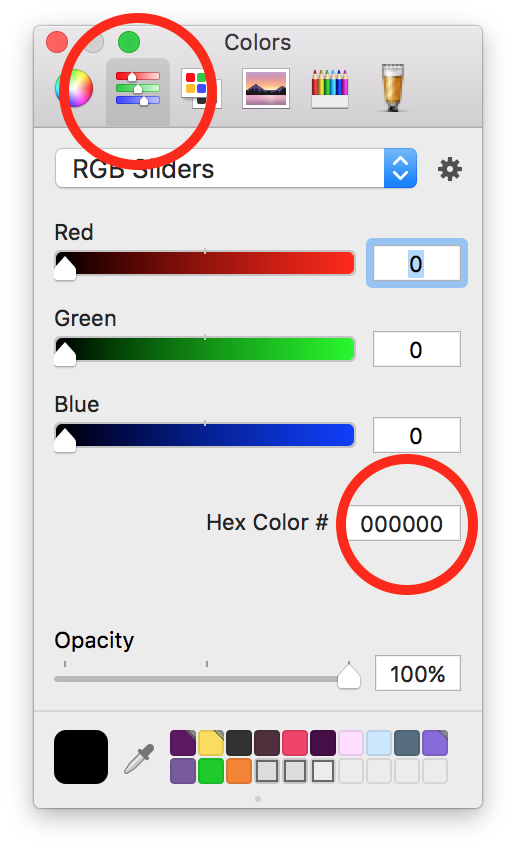
Drag and drop colors
In the "Colors & Fonts" panel and elsewhere, you can drag and drop colors from one color well to another. This is a quick way to "copy" a color from one place to another: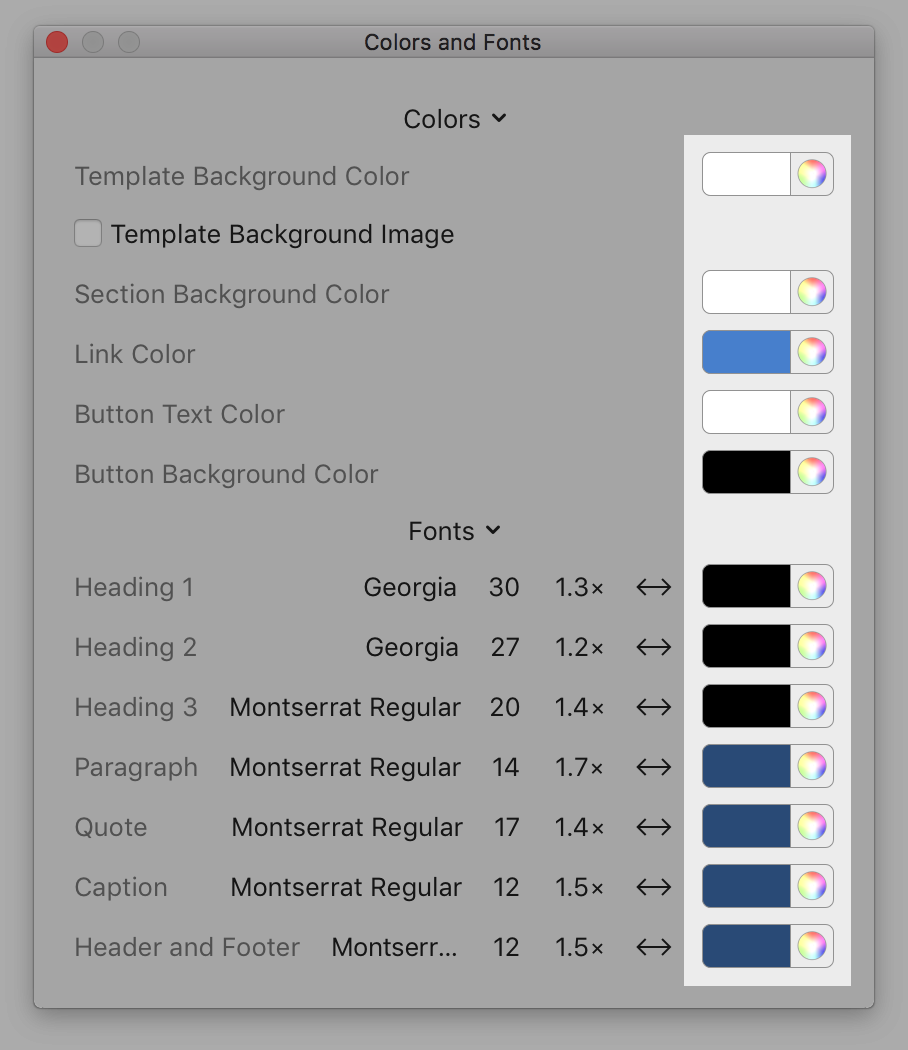
Copy and paste section and block styles
If you have spent some time getting the "style" (e.g. colors, spacing, etc.) for a particular section or block (e.g. a button or image) just right and want to quickly apply that same style to other blocks, you can use the "Copy Style" feature. Here's how:
- Hover over the section or block that has the style you want to copy
- In the floating toolbar that appears, click on the gear icon and choose "Copy Style":
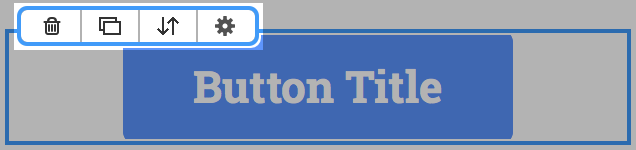
- Hover over the section or block that you'd like to apply the style to
- In the floating toolbar that appears, click on the gear icon and choose "Paste Style"
You can also command-click on the section or block to reveal the same menu item. You can also click on the section or block and choose Format > Sections and Blocks > Copy Style (or Paste Style).