Désolé, mais cet article d’aide n’est actuellement pas disponible en français. Si vous le souhaitez, vous pouvez consulter une traduction automatique effectuée par Google.
Cet article d'aide concerne une ancienne version de Direct Mail.
You can add vertical spacing and horizontal lines to your message if you are using a modern template.
- Choose Insert Content > Spacer from the message editor toolbar
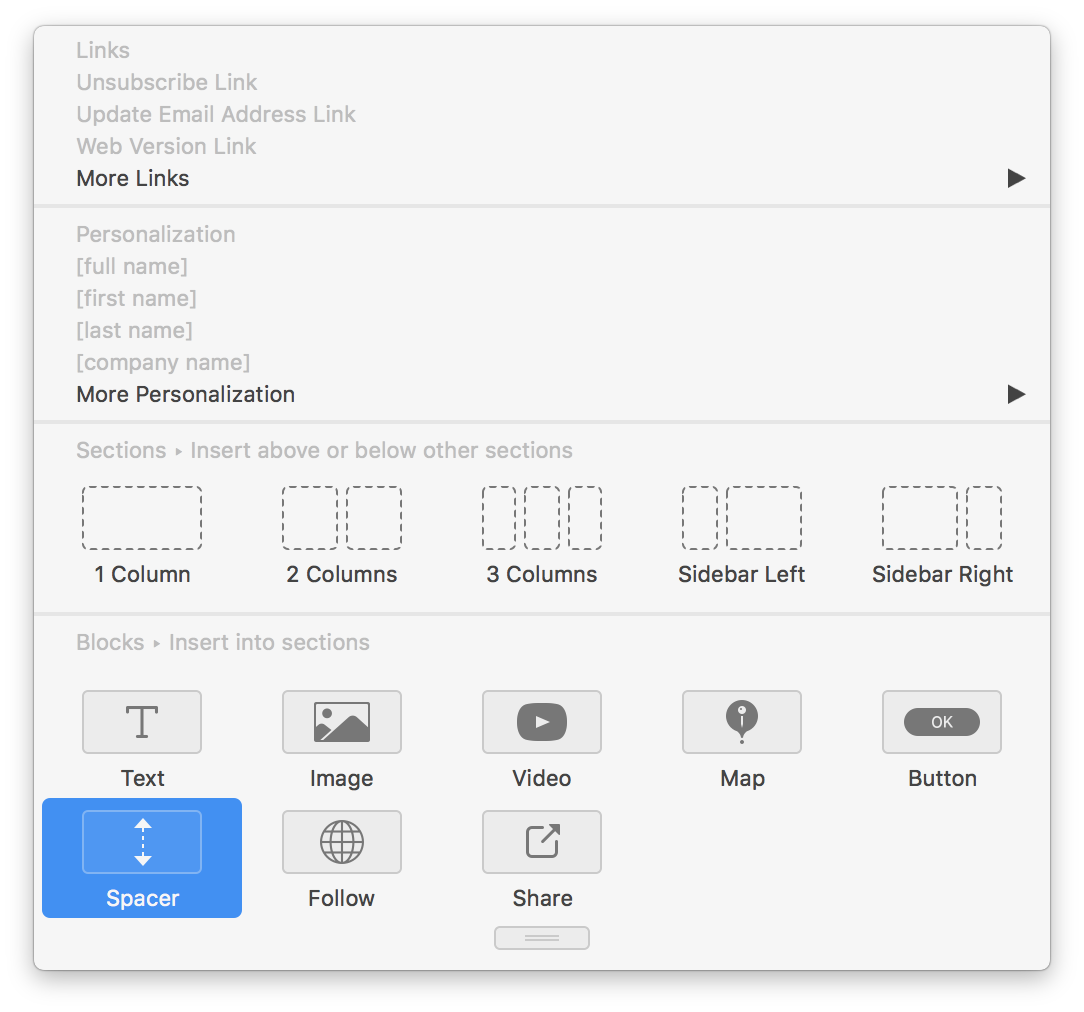
- Click the location in your message where you want the spacing or line to appear
- Click on the space to edit its properties
- Drag the slider left or right to adjust the height of the space
- If you want a horizontal line to appear in the space, check the Show Line box
Other ways to adjust spacing in your message
There are additional ways to adjust the spacing of sections and blocks in your message besides using a "spacer" block as described above. For example:
Sections have "top spacing" and "bottom spacing" properties
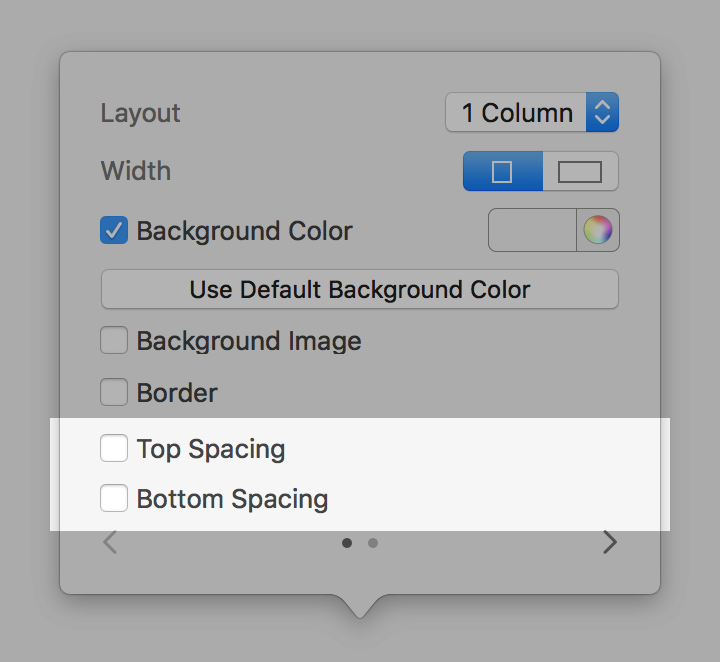
You can use these properties to adjust the spacing above or below any section in your message.
Image, video, map, button, follow, and share blocks all have "spacing" properties
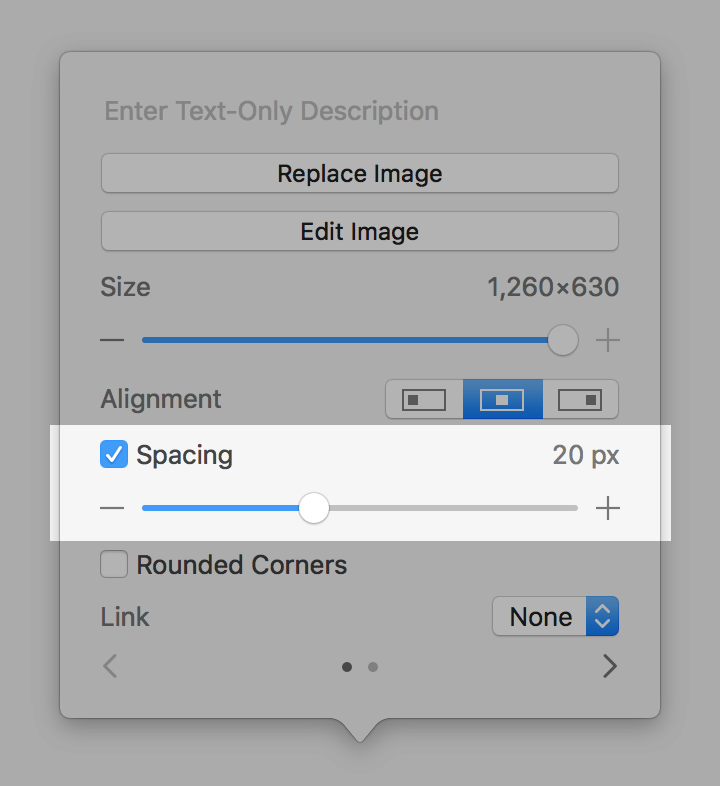
You can use the "spacing" property to adjust the amount of spacing that surrounds the block. The image, video, and map blocks allow you to customize the spacing. The button, follow, and share blocks provide only a toggle to turn spacing on or off.
Text blocks have "spacing" properties
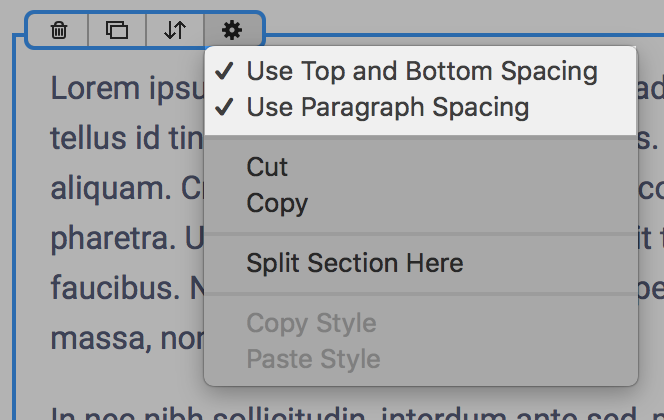
The "Top and Bottom Spacing" option toggles spacing above and below the text block. The "Use Paragraph Spacing" toggles spacing in-between paragraphs inside the text block. It may be useful to turn off paragraph spacing in a given text block if you are trying to display a headline and caption in a compact fashion.
Top and bottom spacing collapses
If you have one block above another (like an image block above a text block), and both blocks have spacing turned on, then Direct Mail will collapse the spacing in between the blocks. This prevents awkward gaps in the vertical rhythm of your message.