Cet article d'aide a été traduit à l'aide de l'IA. Il peut contenir des erreurs.
Il existe trois façons de personnaliser votre message pour chaque destinataire :
- Balises de fusion de courrier : Ce sont des étiquettes en texte uniquement, encadrées (par ex.
[first name],[last name]) que vous insérez dans le sujet ou le corps de votre message. Lorsque votre campagne est envoyée, Direct Mail remplace automatiquement l'étiquette par la valeur correspondante pour chaque destinataire. - Conditionnels : Similaires aux balises de fusion de courrier, ce sont des étiquettes en texte uniquement, encadrées, que vous insérez dans le sujet ou le corps de votre message. Au lieu d'une simple recherche et remplacement, elles vous permettent d'insérer conditionnellement des mots/phrases/paragraphes entiers de texte en fonction de l'évaluation d'une logique si / sinon.
- Visibilité dynamique des sections : Vous pouvez afficher ou masquer des sections entières de votre message en fonction de si le destinataire correspond ou non à un ensemble de règles que vous définissez dans l'éditeur de messages. Vous pouvez également afficher ou masquer des sections en fonction du type d'appareil que le destinataire utilise pour consulter votre e-mail.
Balises de fusion de courrier
Pour insérer une balise de fusion de courrier :
- Cliquez pour placer le curseur de texte à l'endroit où vous souhaitez insérer la balise (dans le sujet ou le corps de votre message)
- Cliquez sur le bouton Personnaliser dans la barre d'outils de contenu et choisissez la balise de fusion de courrier que vous souhaitez insérer
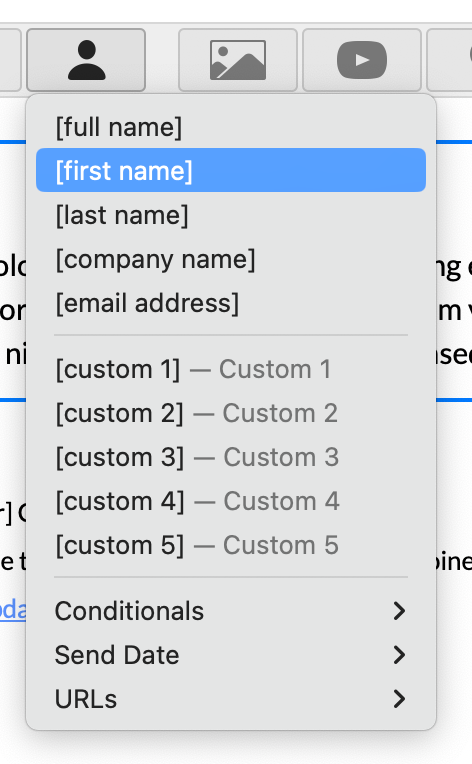
Les balises de fusion de courrier peuvent inclure un texte "de secours" à utiliser si la valeur fusionnée est vide. Par exemple, si vous utilisez Salut [prénom] comme salutation dans votre message, mais que l'un de vos contacts n'a pas de prénom inscrit, vous pouvez utiliser "Ami" comme secours (c'est-à-dire Salut Ami). Pour ajouter un texte de secours :
- Sélectionnez la balise de fusion de courrier dans votre texte. Un menu contextuel apparaît avec des informations sur l'étiquette.
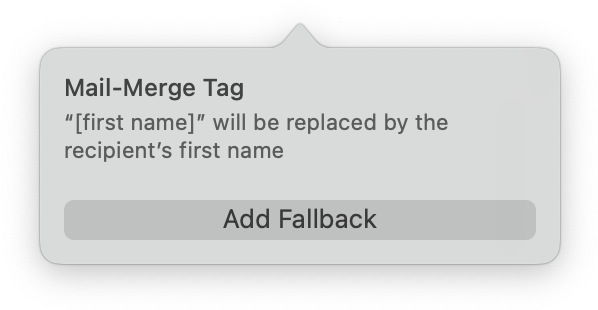
- Cliquez sur Ajouter un texte de secours. La balise est modifiée pour inclure un texte de secours.
- Remplacez le texte de secours par défaut ("Lorem Ipsum") par la valeur que vous souhaitez
Les balises de fusion de courrier pour les champs personnalisés ont des options de formatage supplémentaires. Par exemple, si votre champ personnalisé contient une date (par ex. 2024-08-16), vous pouvez formater la date comme "16 août 2024". Pour formater votre balise de fusion de courrier :
- Sélectionnez la balise de fusion de courrier dans votre texte. Un menu contextuel apparaît avec des informations sur l'étiquette.
- Choisissez une option dans le menu Format (texte, numéro, pourcentage, date)
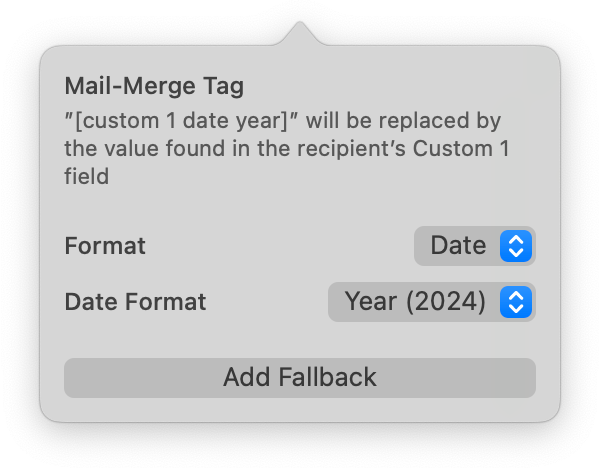
Balises de fusion de courrier dans les URL
Vous pouvez utiliser les balises de fusion de courrier à l'intérieur d'une URL. Par exemple, vous pouvez vouloir inclure dans votre message des liens qui sont personnalisés pour chaque destinataire. Lorsque vous utilisez une balise de fusion de courrier à l'intérieur d'une URL, préfixez-la par url:. Cela garantit que tous les caractères non sécurisés pour l'URL sont correctement échappés et que la partie fusionnée de l'URL est valide. Par exemple, ne faites pas cela :
https://exemple.com/offre-speciale/[custom 1]
au lieu de ça :
https://exemple.com/offre-speciale/[url:custom 1]
Conditionnels
Les conditionnels vous permettent d'insérer dynamiquement des mots/phrases/paragraphes entiers de texte en fonction de l'évaluation d'une logique si / sinon. Pour insérer une portion conditionnelle de texte :
- Cliquez pour placer le curseur de texte à l'endroit où vous souhaitez insérer la balise (dans le sujet ou le corps de votre message)
- Cliquez sur le bouton Personnaliser dans la barre d'outils de contenu et choisissez la logique que vous souhaitez utiliser.
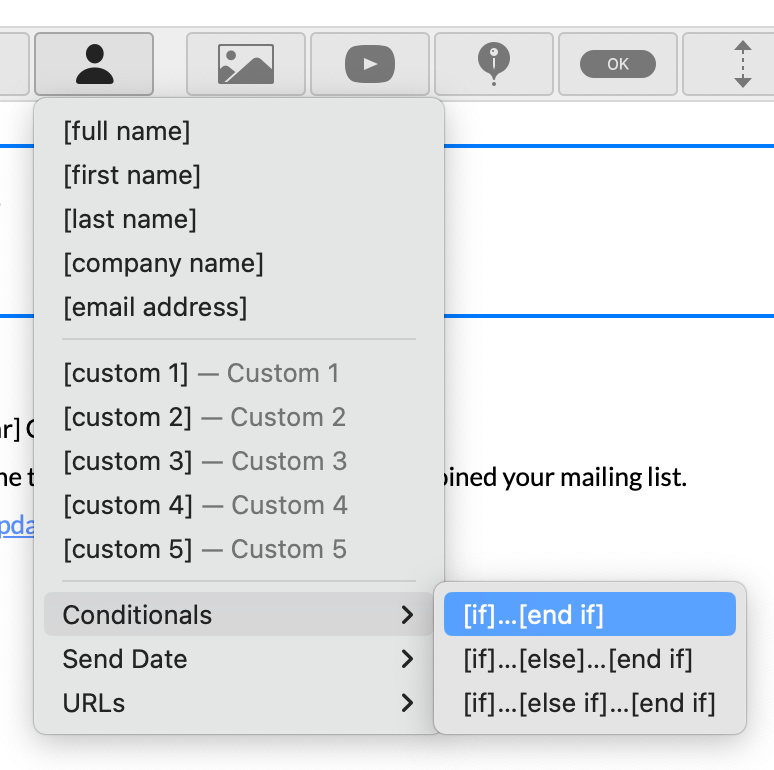
Une condition d'échantillon (first name = "John") et un texte d'échantillon (Votre nom est John) sont insérés. Remplacez-les tous les deux par votre condition et votre texte voulus.
Les champs suivants peuvent être utilisés sur le côté gauche de la condition :
first namelast namecompany namefull nameemail addresscustom 1…custom 30- des champs supplémentaires basés sur la date sont disponibles ; contactez-nous pour plus d'informations
Les opérateurs suivants peuvent être utilisés dans la condition :
=égal à!=pas égal à<moins que<=moins que ou égal à>supérieur à>=supérieur ou égal à
Les valeurs suivantes peuvent être utilisées sur le côté droit de la condition :
- tout texte entouré de guillemets (par ex.
"John") - tout nombre (par ex.
100ou5.0)
Vous pouvez combiner des conditions en utilisant AND et OR. Nichez les conditions en utilisant des parenthèses. Par exemple :
first name = "John" AND last name = "Appleseed"first name = "John" AND (last name = "Appleseed" Or last name = "Smith")
Visibilité dynamique des sections
Vous pouvez afficher ou masquer les sections de votre message en fonction de si le destinataire correspond aux règles que vous définissez :
- Dans l'éditeur de messages, sélectionnez une section de votre message
- Dans l'inspecteur, développez la section Visibilité et choisissez Destinataires > Suivant uniquement les règles
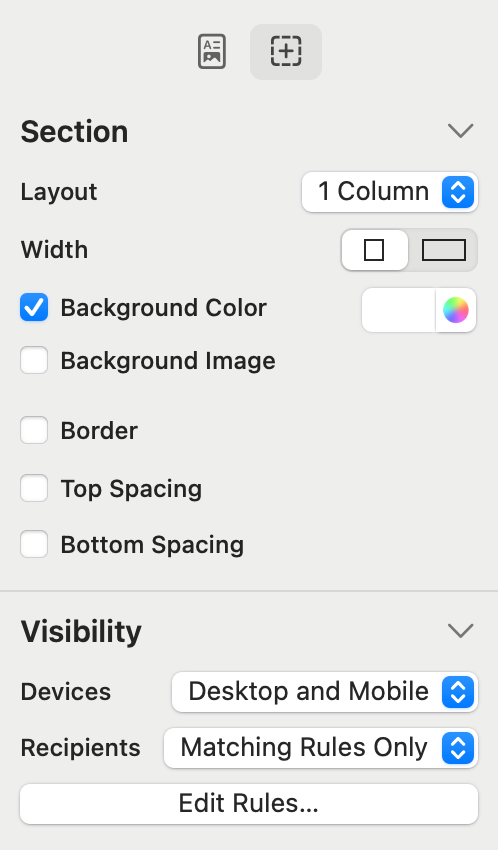
- Cliquez sur Editer les règles. Une fenêtre d'édition des règles apparaîtra.
- Modifiez les règles
- Cliquez sur OK
Vous pouvez également afficher ou masquer une section en fonction de l'appareil que le destinataire utilise pour lire votre e-mail :
- Dans l'éditeur de messages, sélectionnez une section de votre message
- Dans l'inspecteur, développez la section Visibilité et choisissez dans le menu Appareils :
- Ordinateur de bureau et mobile
- Ordinateur de bureau uniquement
- Mobile uniquement
Le type d'appareil est déterminé en fonction de la taille de l'écran. Les écrans de 480px de large ou moins indiquent un appareil mobile.
Prévisualiser les messages personnalisés
Utilisez la fenêtre de prévisualisation pour vérifier que vos personnalisations fonctionnent comme prévu.